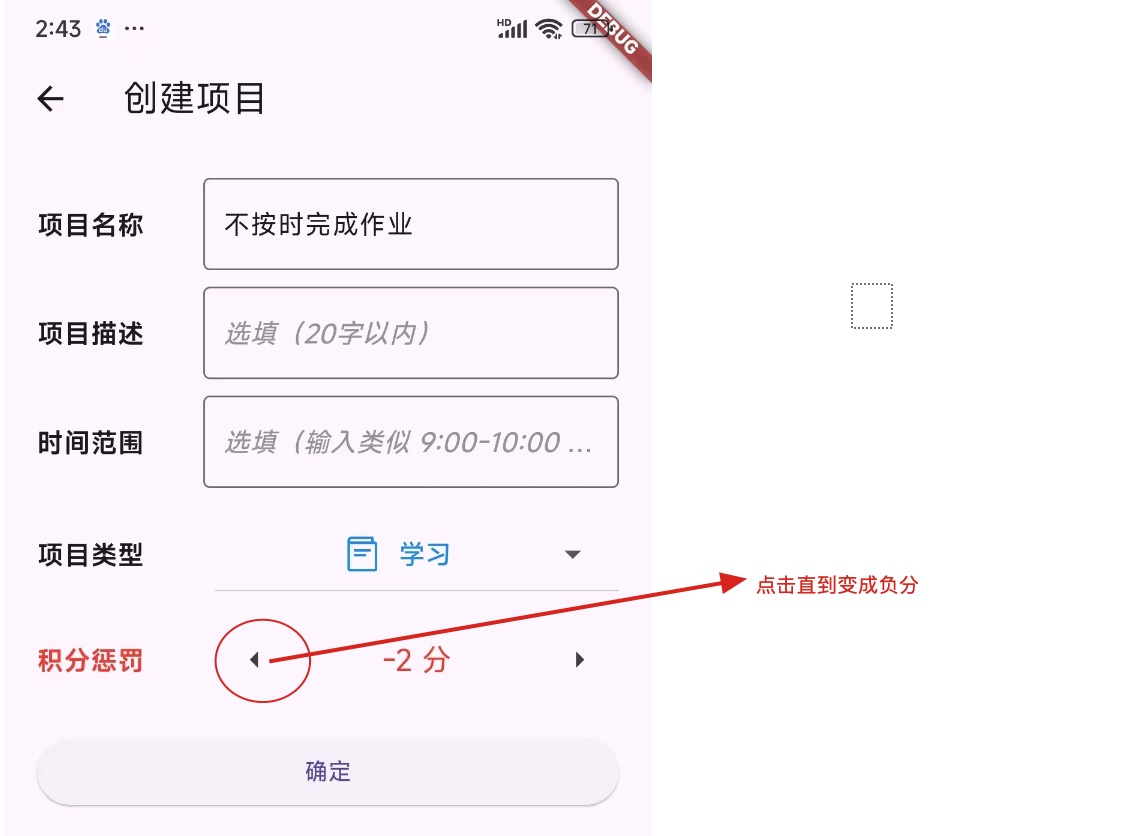创建计划表
一、选择哪种方式新建计划表
1. 按时间线新建
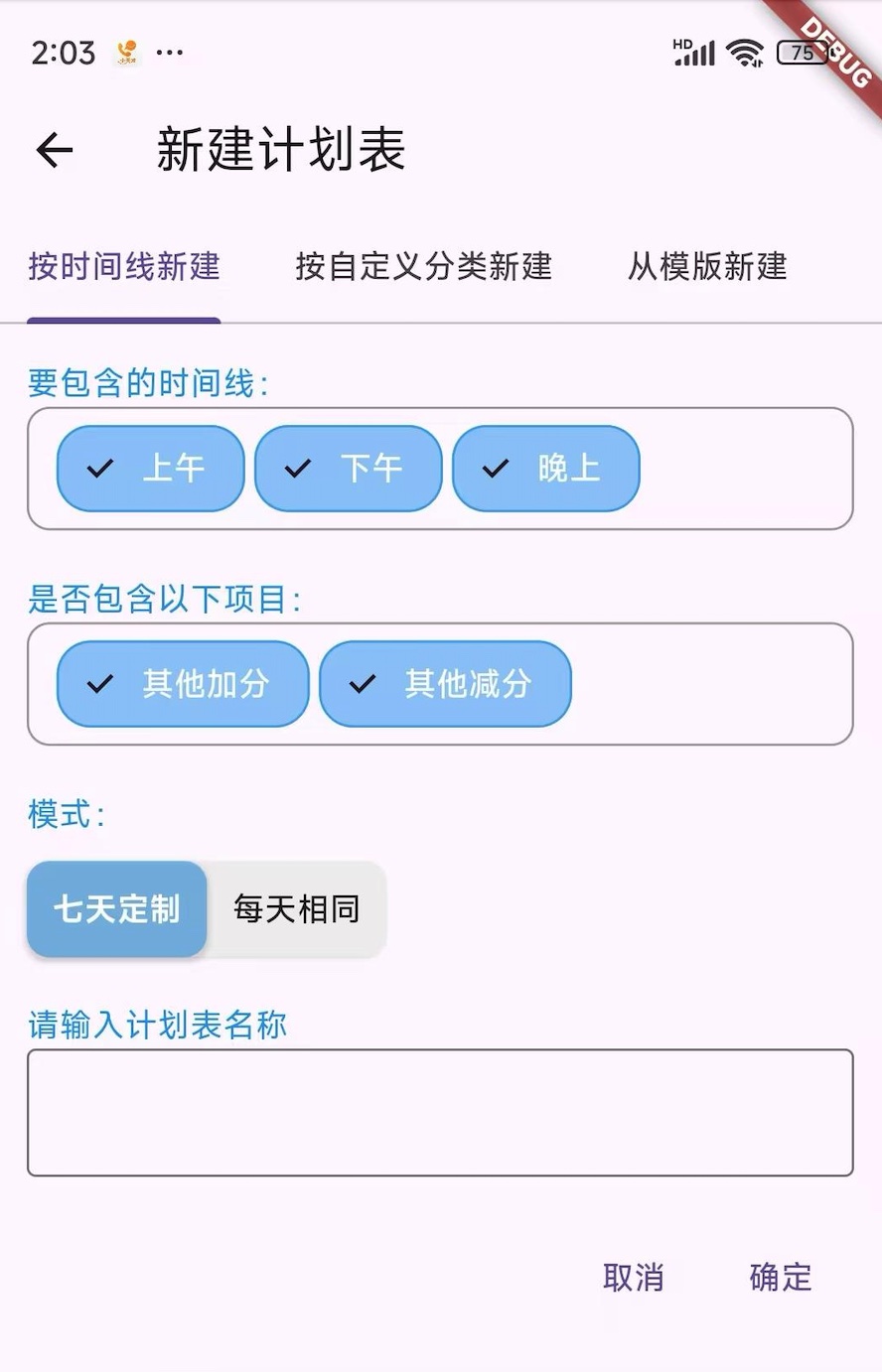
如果你要创建的计划表是按照【上午】【下午】【晚上】这种时间线来组织具体任务的,那么就适合用这种方式来创建。当然你也可以用第2种方式来创建这种计划表,不过这里创建更方便一点。
2. 按自定义分类新建
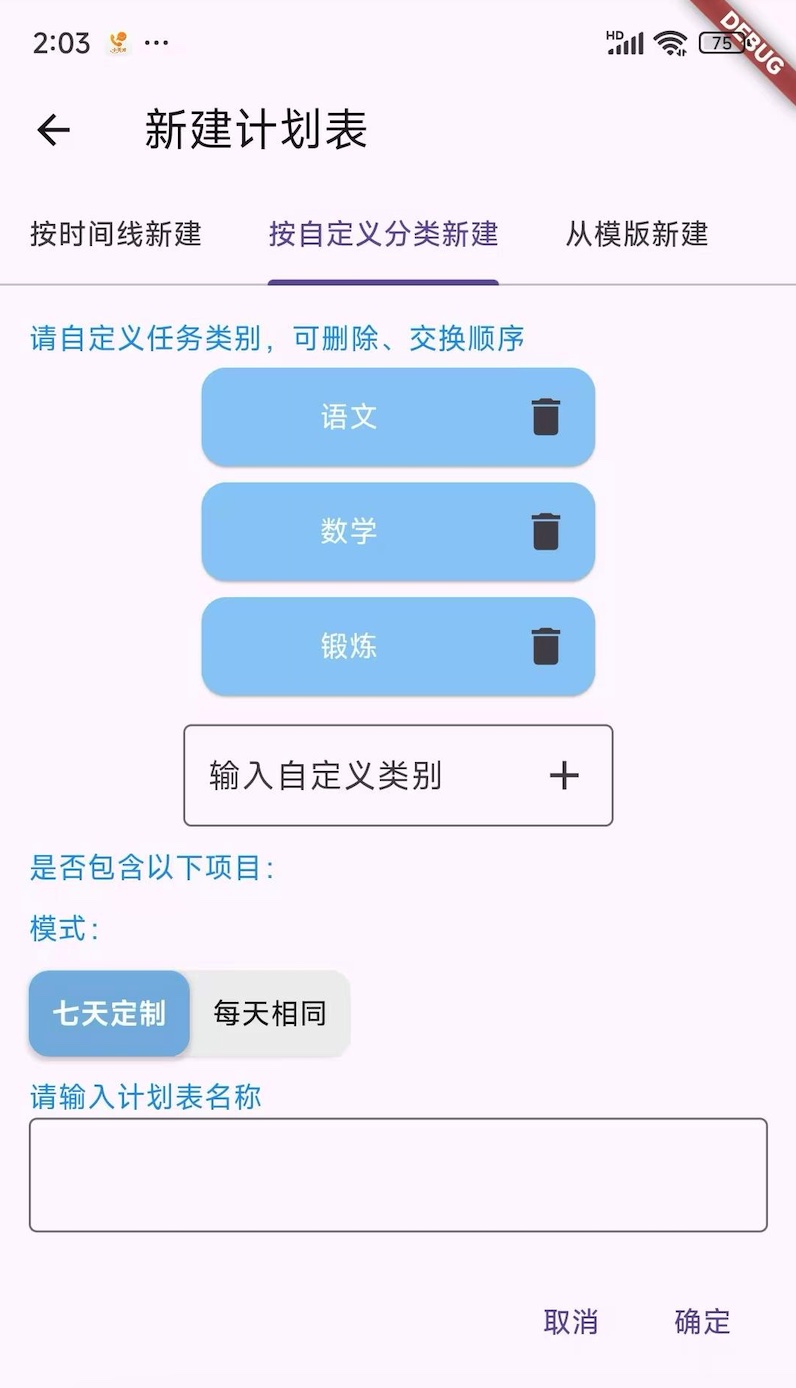
这种方式就是可以自由确定计划表左侧边栏的分类,自定义任务分类的名称,任务分类的个数等。理论上你可以用这个实现你想要的各种计划表。比如按照【语文】【数学】【英语】【锻炼】【劳动】【其它加分】【其它减分】来组织计划表。
3. 从模版新建
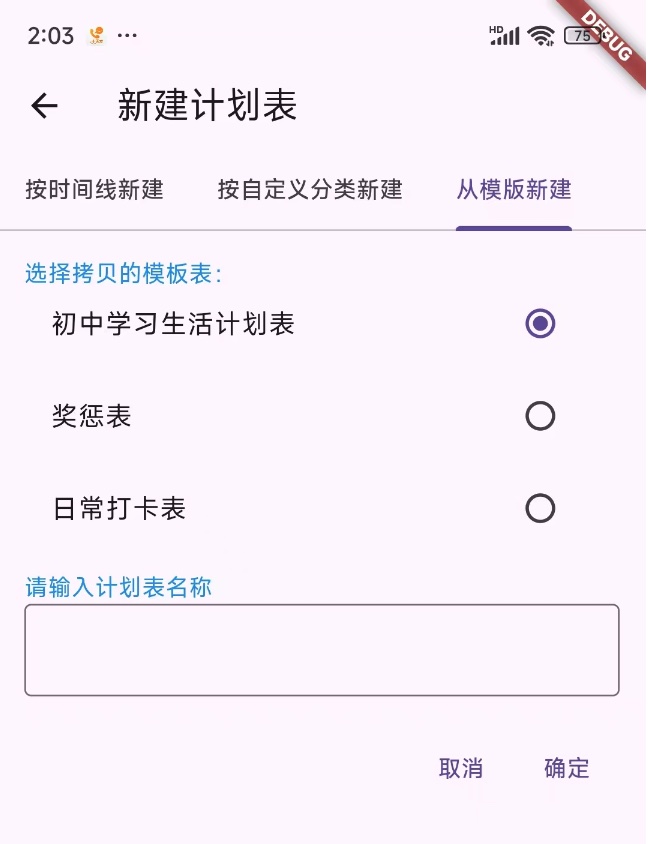
我们提供了几个例子表格给大家充当模版,你们可用在拷贝过来的表格上自己修改就好了。
二、确定计划表的模式
创建表的时候,【7天定制】或者【每天相同】分别是什么意思?
a. 【7天定制】是按照一周一个循环来定制每一天的任务,周一到周天的每一天都可以定制不同的任务。
b. 【每天相同】是每一天的任务都大致相同,比如暑假计划,或者一些比较简单的计划我们可以用这种简洁的模式。
三、添加每一天的任务
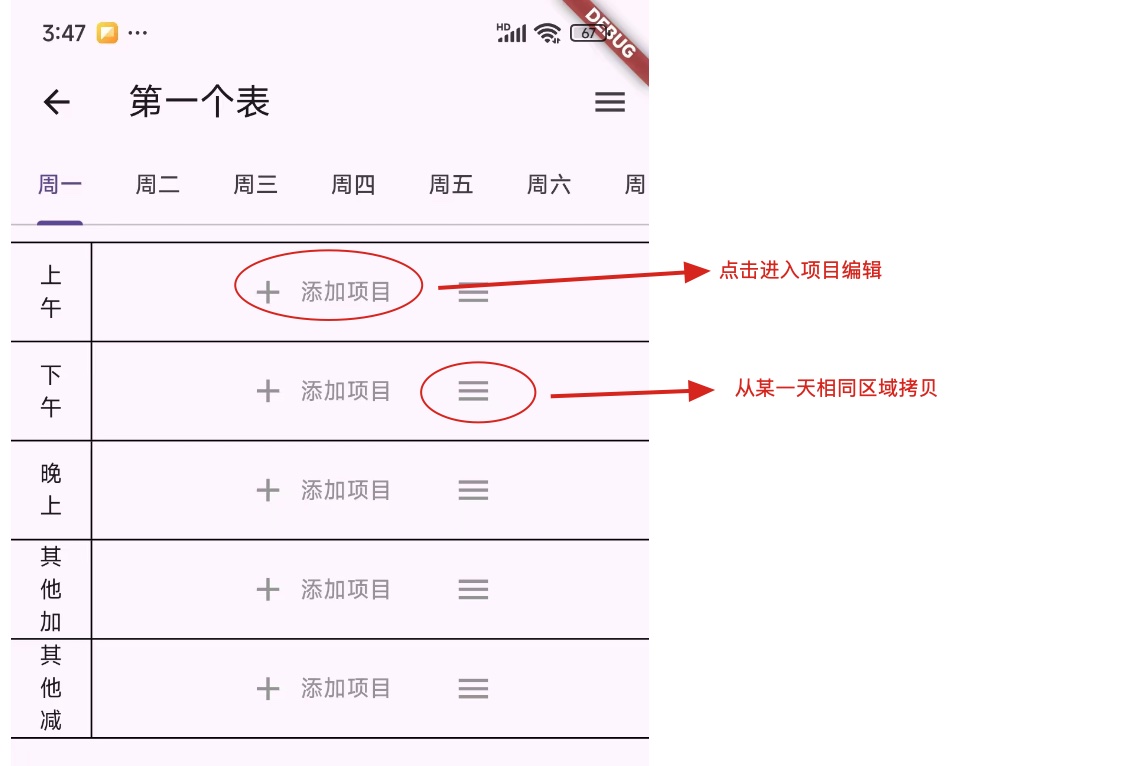
由上图可以看出,如果你是7天定制模式,那么一共有7天可以单独设置任务。每一天又被分为几个分区(上午、下午、晚上、其他加分、其他减分)。在每一个分区中,您可以随意添加项目。也可以从其它天的相同区域拷贝。
创建项目
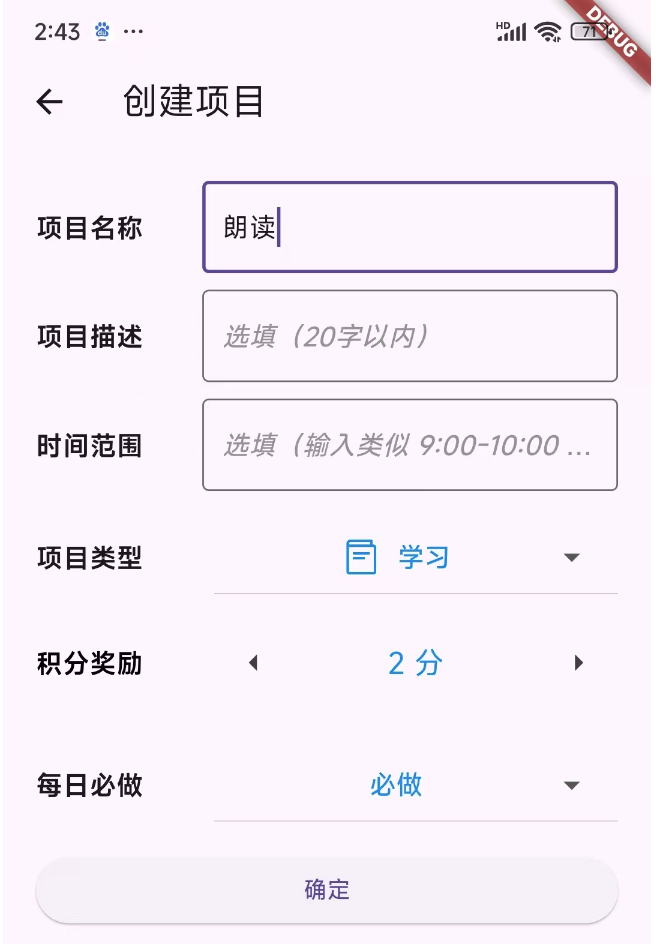
必填项只有【项目名称】。如果您很在意项目完成的时间,请填上【时间范围】。【项目类型】目前没有特别意义,只是项目的图标会有不同。【积分奖励】是完成这项任务获得的积分。【每日必做】是代表这个任务需不需要当天必须完成,可以根据实际情况设置必做或者选做。
创建惩罚项目
如果用户需要创建一个惩罚项目,比如不按时完成作业,扣积分2分。怎么实现呢?我们可以通过设置积分为负,即点击左箭头直到如下所示,那么就代表了这是一个扣分项目。